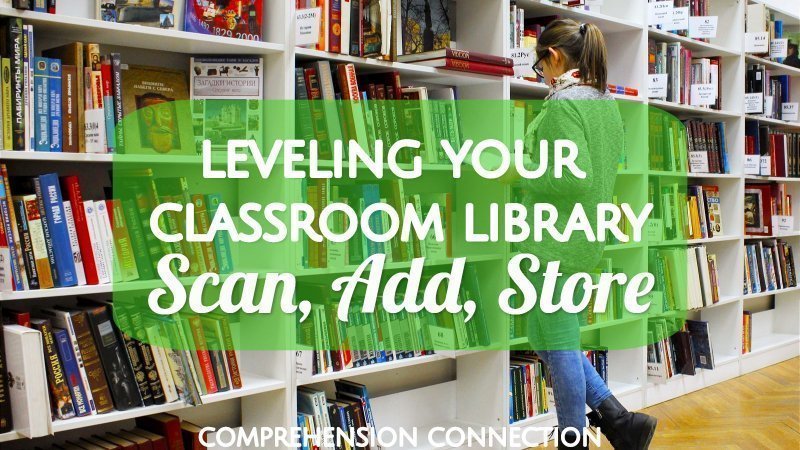
For many teachers, the classroom library is a special place, and for reading specialists, it is THE key place for building reading motivation and routines. Keeping it student friendly yet organized can be a real challenge, and it’s often tough to keep up with all of your books.
In this post, I explain how I used an app from Book Source as well as Scholastic’s Book Wizard to add levels to my books and to take inventory.
Getting Started
The first step is to determine what system you’d like to use for leveling. I asked my readers, and I got wonderful feedback and very helpful advice as well as many who tagged the conversation for future reading. If you’re interested in reading what my readers suggested, you can locate that thread [here]. The responses overwhelmingly suggested using Scholastic Book Wizard, but because the app was not available in the Google Play store, I chose to go with Classroom Organizer from Book Source.com. Below are the steps you need to follow to do the same in your classroom.
Step #1-Download the app you choose from Google Play or I-Tunes
The first thing I did was download the barcode scanner and Classroom Organizer from Google Play. You need the scanner in order to enter the information into the database on Classroom Organizer. The scanner reads the ISBN number on the back of the books and identifies the book title. The other pieces of information come from Book Source’s database. One piece of information that was very clear from the feedback I received is that no one system has every book in its database, so what I like about Book Source’s system is that I can enter titles manually that are not in their system and have a complete inventory.
Step #2-Set up your Classroom Library with your computer using Book Source
In our school, Accelerated Reader levels are used primarily, but I personally prefer Fountas and Pinnell. What I decided to do is enter both options when I set up the database. As books are scanned, the information I set up is recorded in a spreadsheet. Here’s a glimpse at the screen shots to show how it works. (very simple)

When you log in, you select either teacher or student page. If you are a student, you are prompted to log in. Teachers have a secure login as well which accesses the database of books.
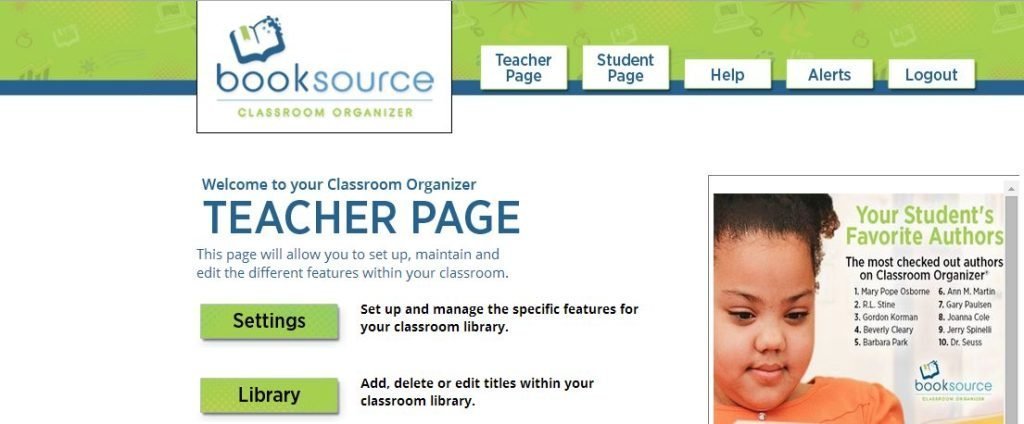


This shows the information that I wanted to pull into the spreadsheet. I narrowed the list just to keep things manageable for me.

This is what the database looks like as you add to it. Notice the blue lines in the third columns. They say “add to cart”. If a book is lost, the teacher can replace it through Book Source and access the price to share with the student and parent.
Step #3-Scan books and sort according to the level you believe they will end up.
As I scanned my books, I began sorting them by level. Once I complete scanning and enter manually those that were not in the database, then I’ll print the spreadsheet for the organizing part.
Step#4-Organize the books in bins according to level, genre, series or topic.
In my classroom, I have some books grouped by series, some by genre, some by level, and some by topic. This is definitely teacher preference. I know it helps my students to know which bin to visit. I can quickly make recommendations and point them in the right direction when I have a feel of what they like.
Step #5-Train your students on how to check out and return books.
Last spring, I got the privilege of hearing Donalyn Miller speak, and I loved hearing her tips on how she helps students select and manage their books. She picks a few very organized students to be the library managers. They receive in the returns, check them in, and shelve them.
With this system, I hope that it will be an efficient process that will help me avoid having our librarians miss instruction. That is my only concern with check outs and returns, but I guess in time I’ll know. Sometimes you just have to jump in with both feet and test the water, right??
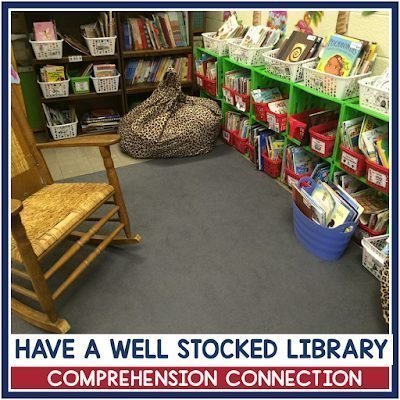
As I complete this “adventure”, I will return with pictures of my classroom library. They may not look like a dream library, but I am determined it will be very, very close.

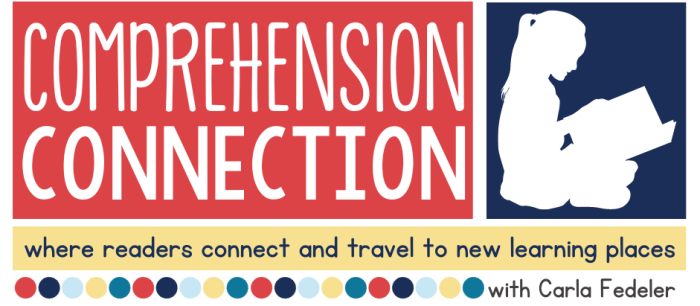

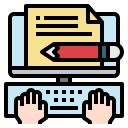



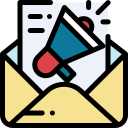



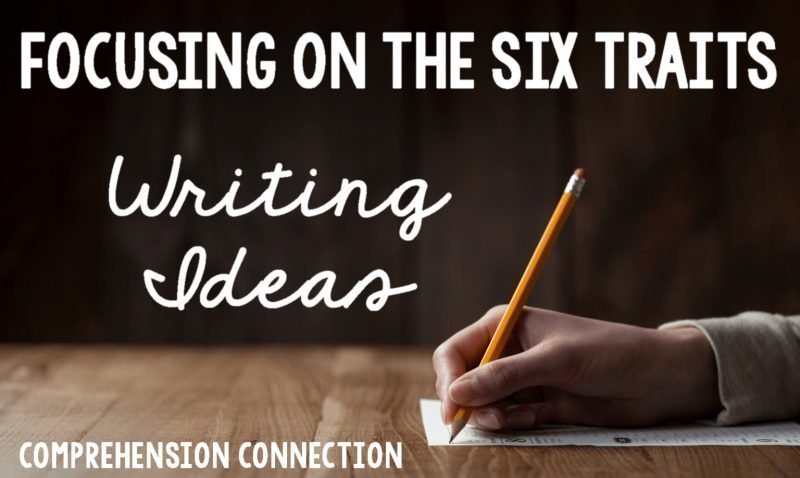

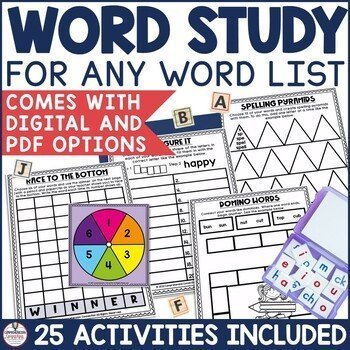
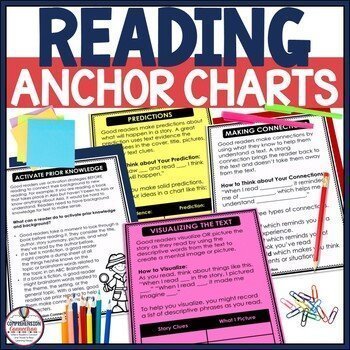
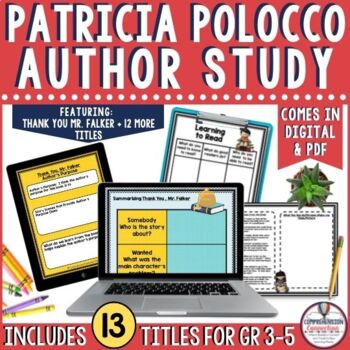
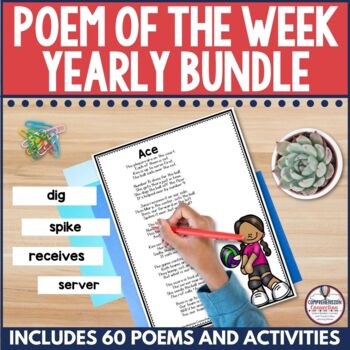
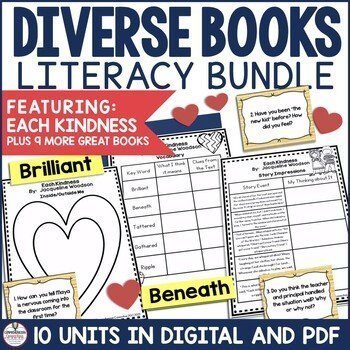
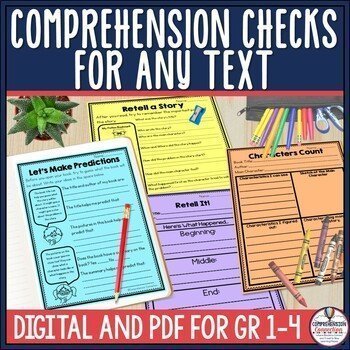
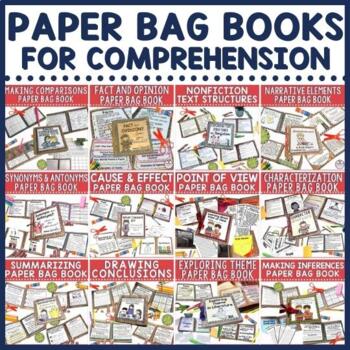
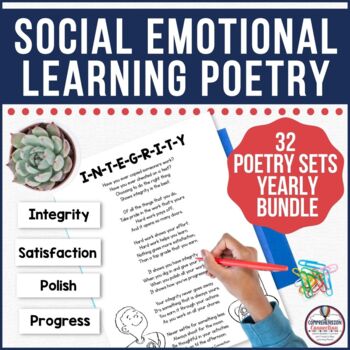



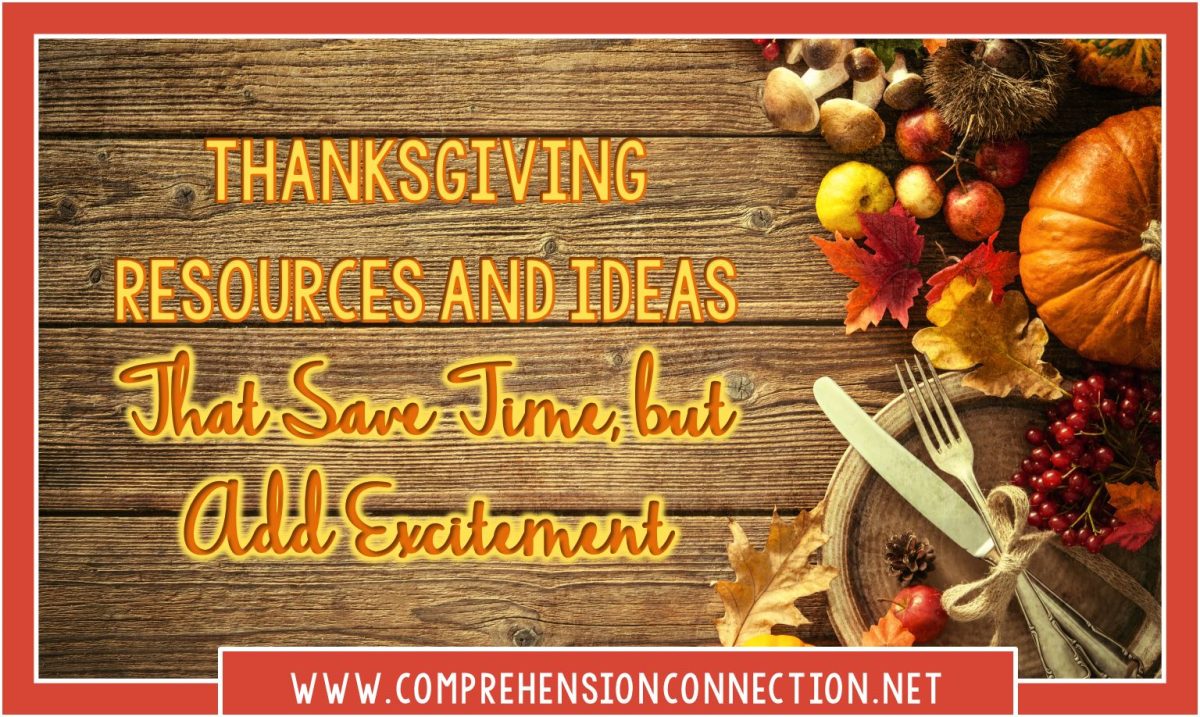


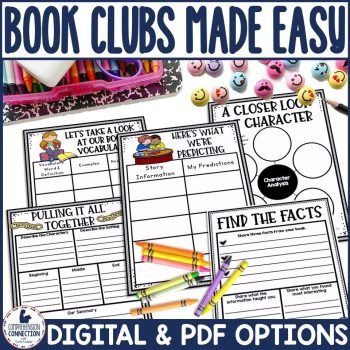

5 Responses
WOW! About all I can say about this blog is WOW! Thank out for putting all the time and effort into the explanation and detail. WOW ! YOU ROCK!
Here's the link Karen…
https://itunes.apple.com/us/app/scholastic-book-wizard-mobile/id616137439?mt=8
You are so kind to say that Jennifer! I appreciate it. We'll see how much time it takes to complete. 😉
Oh my goodness, I am in LOVE with this!! I tried a different program to scan in books, but it was such a pain, and I love this! I go to Book Source all the time, I don't know how I didn't notice this before. I think I'll have a parent volunteer scan in all the books when we go back. Thank you so much for sharing!!!
Bonnie
The Cutesy Teacher
So far, it's worked fairly smoothly. I did another basket today, and hopefully, it will make check out easier. It would be awesome to be able to create a barcode label for those without that is keyed into your inventory. Will have to explore whether you can do that or not.