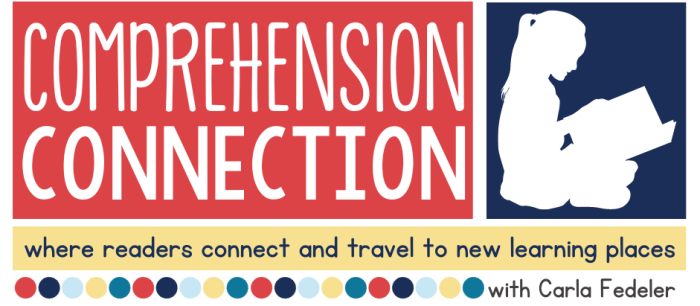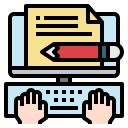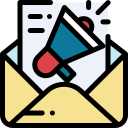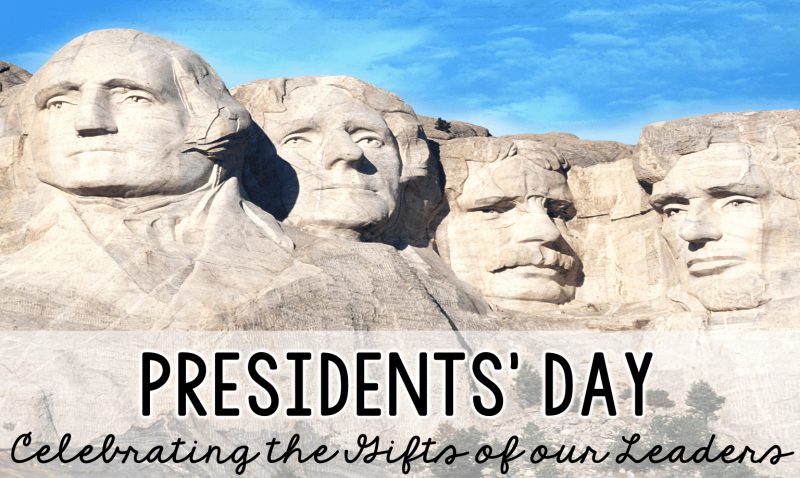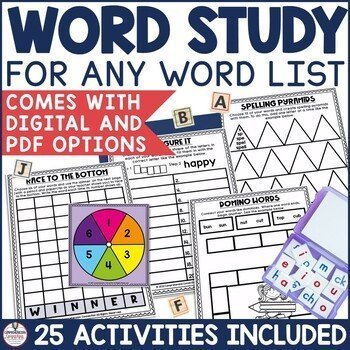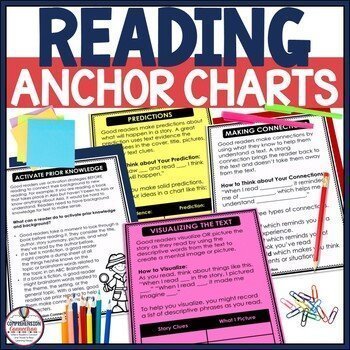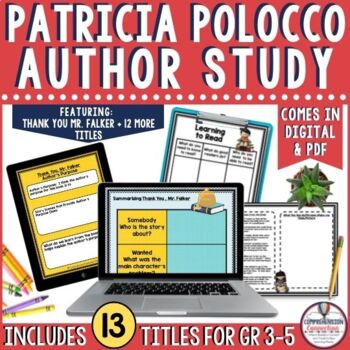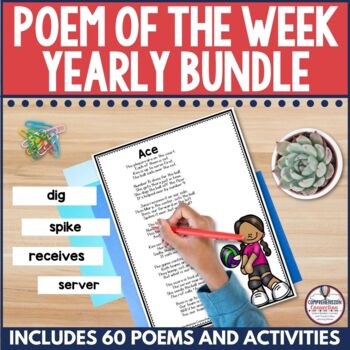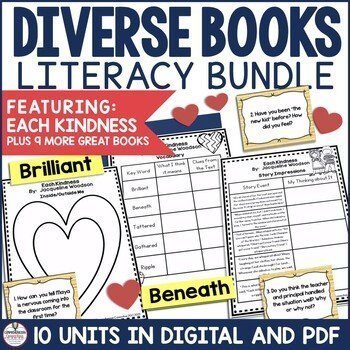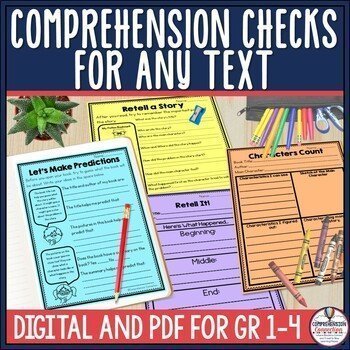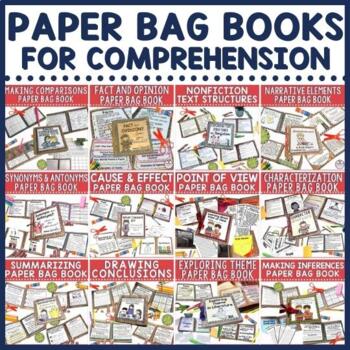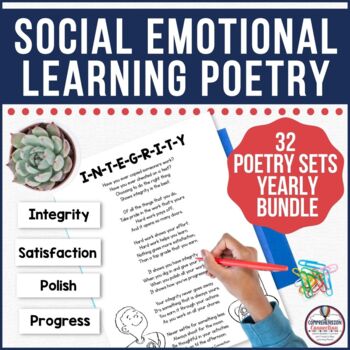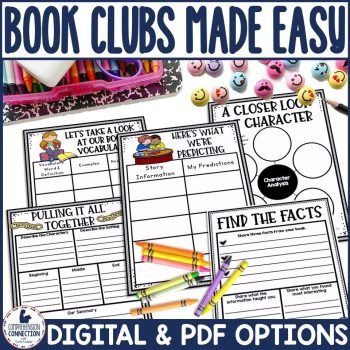By now you likely are familiar with Google Classroom. It’s been a while since I’ve attended a professional development workshop that I could take straight into my classroom the next day, but Google Classroom is definitely was a hit with my students and I. I am just so excited about the possibilities with this app.
My students bop into my room every morning with questions like, “What are we doing today?” and “What do you want me to do first?” Well, now we have a new routine. The first thing they do is login to Google Classroom to see what I’ve got on our page. To give you a quick look at how it works, here is a short video clip (that we watched for our training).
Setting up your class in google classroom
Now the first step you need to do is sign in as a teacher and create your class page. Here are the directions on how to do that.
1. Navigate to https://classroom.google.com (Note that you have to use your school gmail account)
2. Choose the “I am a Teacher” option
3. Click the “+” sign in the top right-hand corner next to your Google account
4. Select “Create Class”. Give it a name and a section, and click “Create”
Adding students to the class page
Next, you need to add your students to the class. There are two ways to do this. You can give your students the class code or you can add your students manually. I personally preferred adding them in manually through our division’s directory. It was as simple as clicking each student’s name. It eliminated me having to use class time to walk them through the steps.
Making assignments in google classroom
Once your students are enrolled, you’re ready to start using Classroom. You have two options with your classroom page. You can add announcements such as a morning message, directions for an activity you want the students to do that will not be turned in, or discussion questions, or you can create an assignment for them. Posts are displayed with the newest post on top. Here is what the page look like. Notice the announcement slid below the assignment since the teacher put them in in that order, but the student has the ability to comment below. (and this is a reason to discuss commenting etiquette and expectations before releasing them on the page)
So that’s it. It truly is easy to use and offers so much. If you are interested in exploring assignment options, you might check out the links below for additional ideas.
Teacher Tech-Differentiating with Google Classroom
Teacher Tech-20 Things You Can Do with Google Classroom
If you have questions as you get started, you can leave them in the comments. I am new to this, so I am probably not the best person to give directions. However, I am glad to try to help others.